Создание нового контрагента и привязка его к заказу
Для добавления контрагента нажать левой кнопкой мыши на квадратик с тремя точками в поле Контрагент.

Для Дилеров: при первом открытии поля окна «Контрагенты» будут пустыми. Нам необходимо добавить основную группу в поле «Группы контрагентов».
Для директоров офисов и менеджеров ЦОП основная группа уже создана изначально.
Добавление нового контрагента.
Выделяем необходимую основную группу. Жмем правой кнопкой мыши на пустое поле «Панели группировки», в появившемся окне жмем «Добавить».
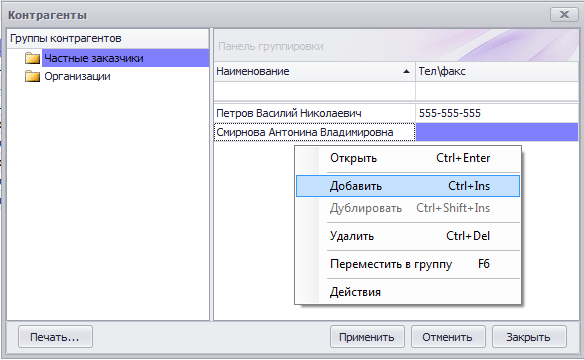
Открывается окно, в котором вносим всю необходимую информацию о Контрагенте (заказчике).
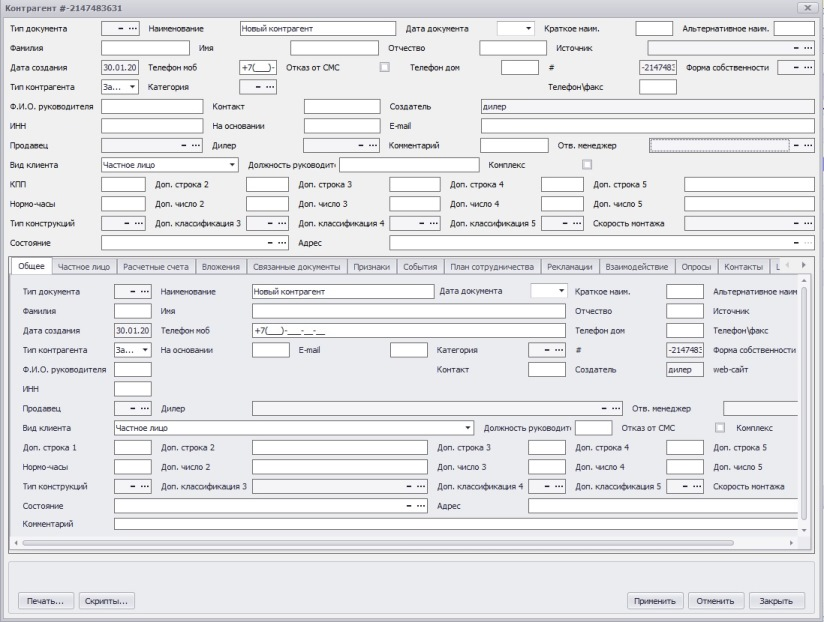
В данном окне необходимо заполнить как минимум ДВА поля:
- Наименование, где вместо «Новый контрагент» нужно указать ФИО частного заказчика или название организации-заказчика
- Телефон моб, Телефон дом, Телефон\факс. Причем основным полем является Телефон моб. Именно на данный номер телефона, внесенный в поле Телефон моб будет возможно делать СМС рассылки.
Поиск контрагента по номру телефона возможен только по номеру , внесенному в поле Телефон\факс, т.к колонку с наименованием Телефон\факс можно вынести в Панели группировки, где отображается спиок всех заведенных контрагентов.
Если заказчик указал для связи с ним только один номер телефона - номер «мобильного», в этом случае можно его указать в двух полях, в Телефон\факс и Телефон моб.
Рекомендуется выбрать Вид клиента: Частное лицо или Юр. лицо. А также, в случае Юр. лица, заполнить информацию о нем (ОГРН, ИНН и другое)
Если заказчик не хочет получать информационные SMS, то необходимо выставить галочку в поле
Все остальное – на ваше усмотрение.
Так же можно настроить окно редактирования контрагента "под себя", убрать ненужные поля. Для этого на названии любого поля жмем правой кнопкой мыши, нажимаем на появившееся окно 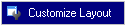 . Данное окно раскроется и в него можно перетащить ненужные поля (или вытащить необходимые), для чего нажимаем правой кнопкой мыши на название поля и удерживая кнопку нажатой перетаскиваем это поле в окно «Customization» (или из него).
. Данное окно раскроется и в него можно перетащить ненужные поля (или вытащить необходимые), для чего нажимаем правой кнопкой мыши на название поля и удерживая кнопку нажатой перетаскиваем это поле в окно «Customization» (или из него).
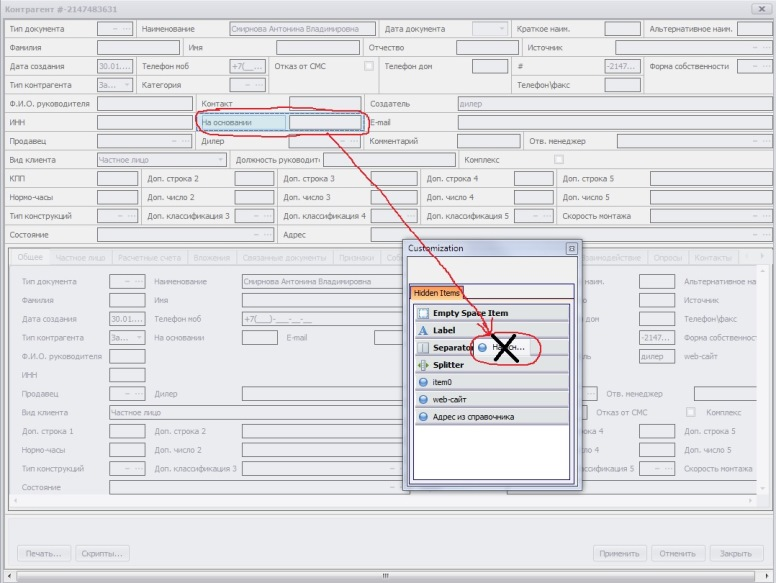
Таким образом, оставляем только необходимые поля для заполнения.
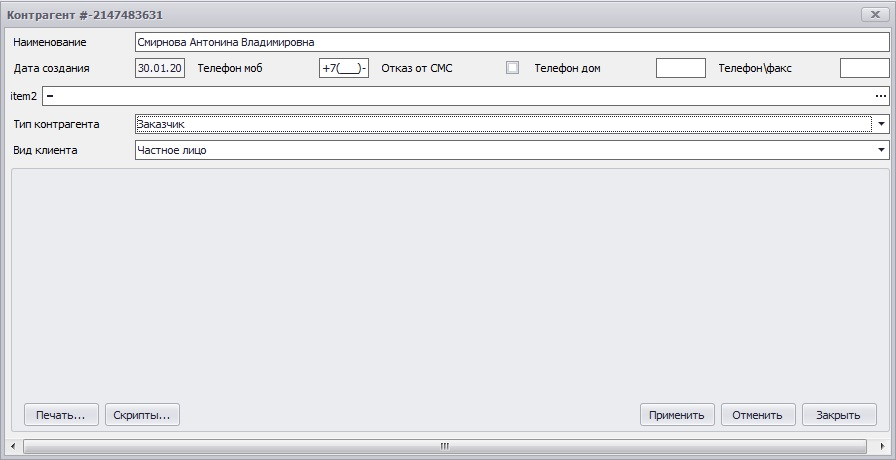
Также можно перемещать поля
а) 
б) 
в) 
Закрываем окно «Customization» .
Вносим информацию о заказчике.
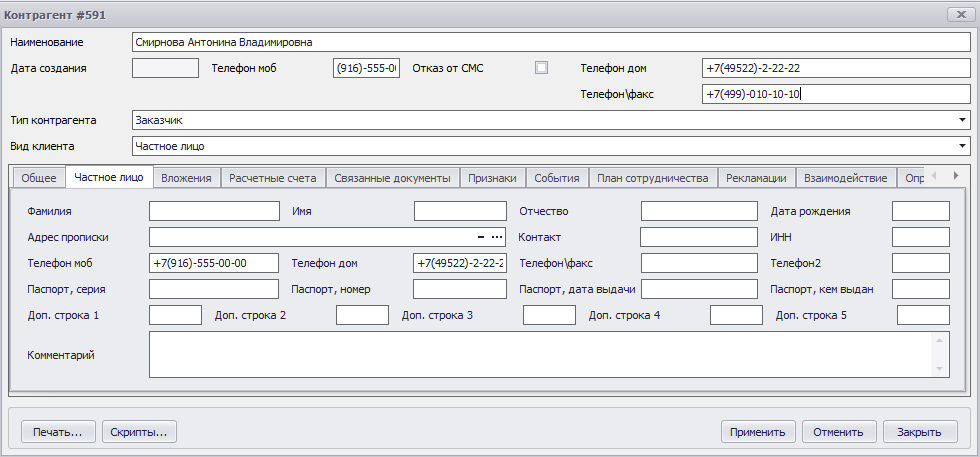
Ввод номеров телефонов

Первый шаг.
В вышеуказанные графы необходимо сначала ввести номер телефона, начиная с кода.
Форматы телефонов:
+7(000)-000-00-00
+7(0000)-00-00-00
+7(00000)-0-00-00
При введении кода из 5-ти цифр (00000), скобка появится автоматически и формат телефона будет выглядеть: +7(00000)-0-00-00
При введении кода, в котором меньше 5-ти цифр, после последней цифры кода надо поставить скобку.
При введении кода из 4-ех цифр +7 (0000), необходимо после четвертой цифры поставить скобку и продолжить внесение самого номера. При этом формат будет выглядть так: +7(0000)-00-00-00
При введении кода из 3-ех цифр +7(000), необходимо после третьей цифры поставить скобку и продолжить внесение самого номера. При этом формат будет выглядть так: +7(000)-000-00-00
Второй шаг. Доступен только после выполнения первого шага.
После ввода номера нажать на пробел и ввести текстовую информацию к данному номеру (Контактное лицо по уазанному телефону и др.).
p.s.: при редактировании номера ПОЛНОСТЬЮ СТИРАЙТЕ старый номер.
После заполнения нажимаем «Применить», потом «Закрыть».
Мы снова попадаем в окно Контрагенты, и в поле «Панель группировки» появилась строка с нашим Контрагентом.
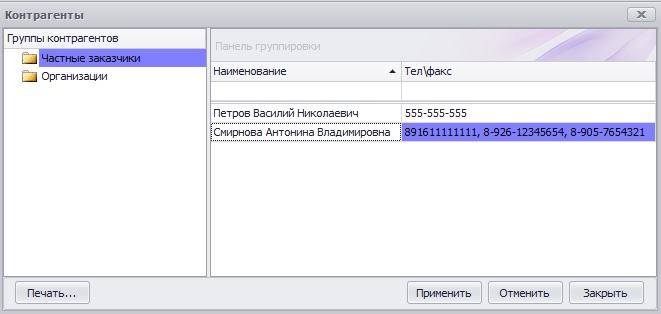
Выделяем строчку с нужным контрагентом и нажимаем кнопку Применить.
Если на заказчика уже был оформлен договор (заказ) в вашем офисе, то заводить его заново нет необходимости. Надо найти ранее созданного контрагента, внести изменения, если они есть, и добавить этого контрагента в новый заказ.
Поиск контрагента можно осуществлять по любой колонке Панели группировки.
Например вносим ФИО (или снчала %, потом известную часть ФИО) в поле под колонкой Наименование. Из отфильтрованного списка выбрать нужного контрагента.
Для редактирования контрагента надо в поле Панель группировки выделить строку нужного контрагента. Нажать правой кнопкой мышки, из появившегося списка выбрать Открыть. В открытой форме произвести нужные изменений и нажать Применить.
Также создать и отредактировать ранее созданного контрагента можно не из зкаказа, а из пункта главного меню Справочник.
Created with the Personal Edition of HelpNDoc: Full-featured EBook editor