Навигация и выбор элементов
Для навигации в редакторе, используется мышь и панель “Масштаб” . Для увеличения масштаба необходимо прокрутить колесико на мышке вверх, для уменьшения – вниз. Так же для изменеия масштаба можно использовать кнопки “Уменьшить” и “Увеличить” панели “Масштаб”. Для перемешения экранной области отображения (необходимой, в случае если вся раскладка не умещается в этой области) можно использовать среднюю кнопку мыши, зажав ее и одновременно перемещая мышь в необходимом направлении. Для этой цели так же можно использовать полосы прокрутки, отображаемые, если раскладка не вмещается в область отображения.
Для выбора единственного элемента раскладки или узла, достаточно щелкнуть по нему мышкой. Для выбора нескольких элементов необходимо щелкнуть по каждому из них, удерживая ctrl или shift. Существует и альтернативный способ выделения. В этом случае, для выделения нескольких элементов, необходимо зажать левую кнопку мышки, и перемещая ее(мышь) обвести появившейся рамкой необходимые элементы. Если рамка строится движение мыши слева на право, она отобажается синим цветом – все элементы раскладки попавшие в нее целиком, будут выделены. Если с права на лево, она отображается зеленым цветом - все элементы попавшие в нее, хотя бы частью, будут выделены.
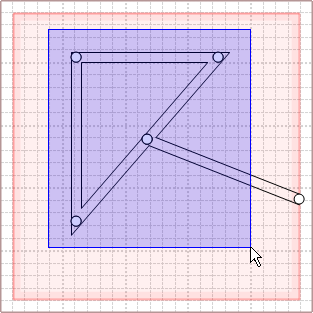
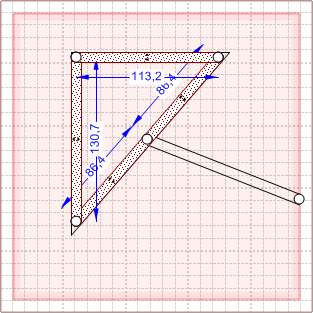
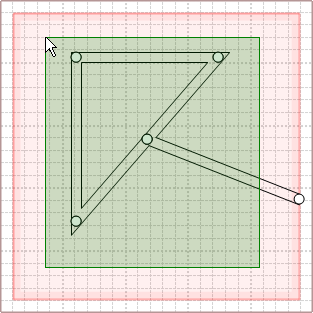
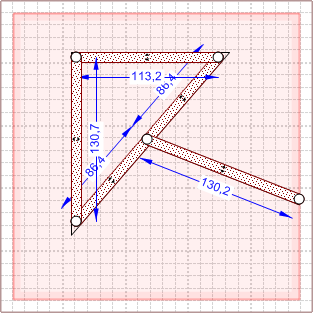
Для задания угла кратного 15 градусам, можно использовать клавишу shift. Ее необходимо удерживать во время перемещения узла элемента.
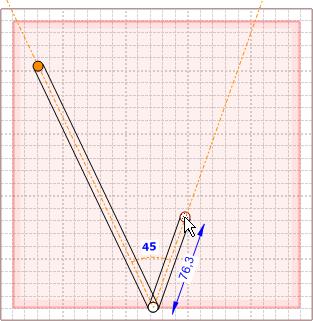
Для привязки узла к сетке, необходимо удерживать клавишу alt, во время его перемещения.
Created with the Personal Edition of HelpNDoc: Produce Kindle eBooks easily
Copyright © <Dates> by <Authors>. All Rights Reserved.
Created with the Personal Edition of HelpNDoc: Easily create Qt Help files